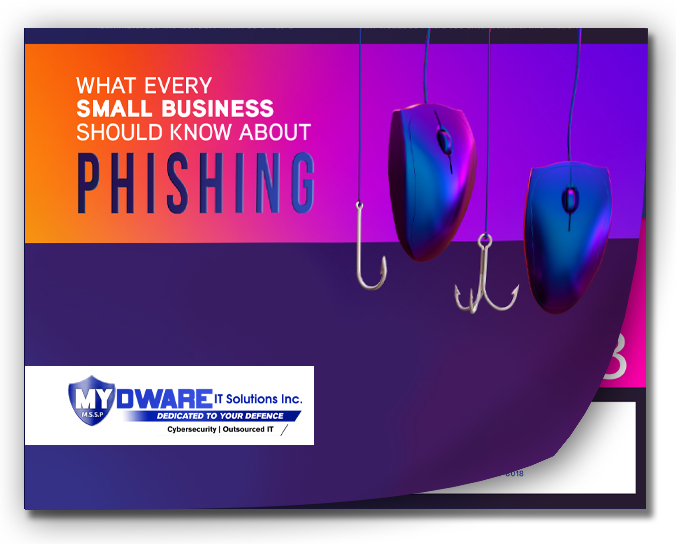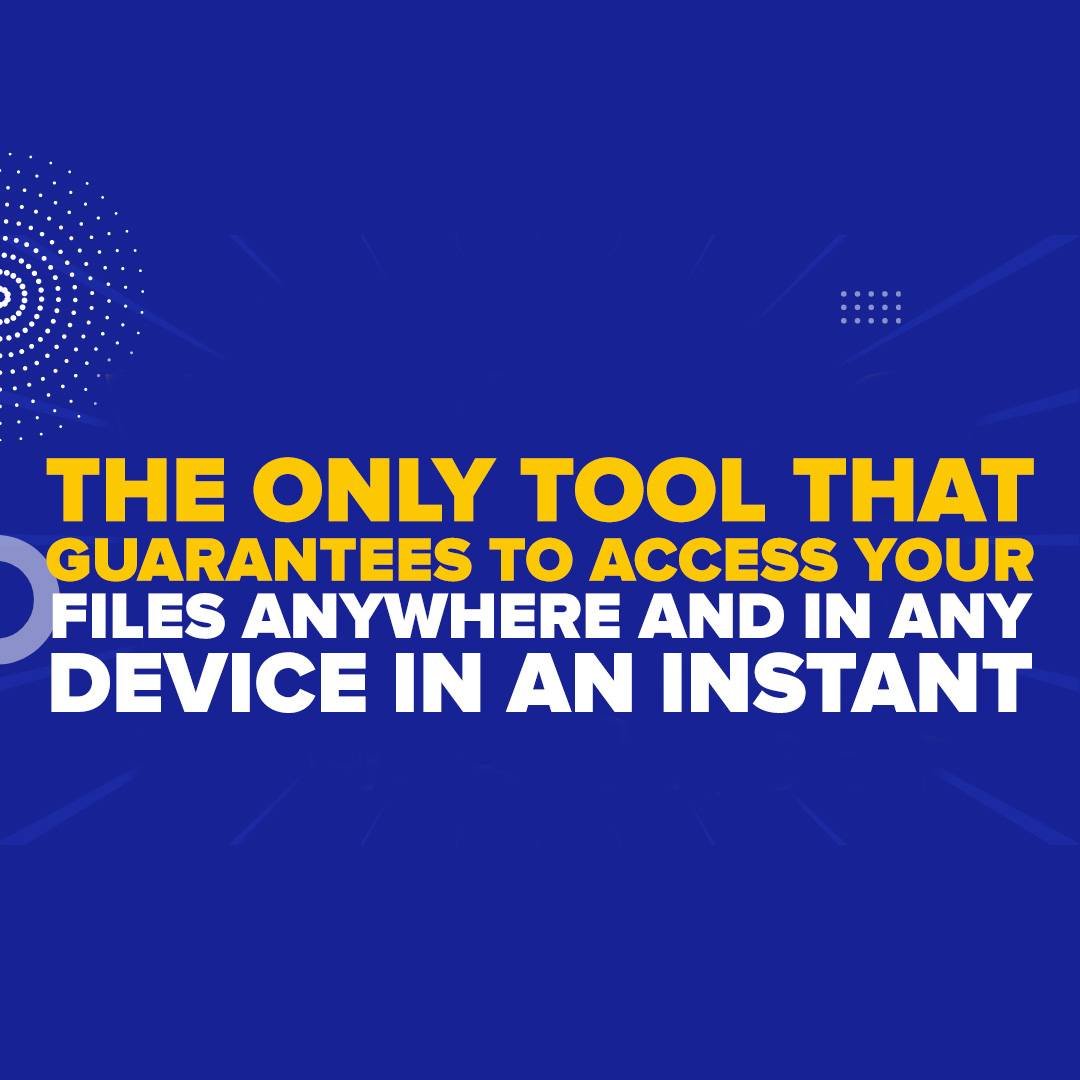
Many people believe OneDrive is exclusive for Microsoft users—sike! Did you know that it is available on other platforms, including Windows, macOS, iOS, and Android? Another popular misconception is that it has limited storage space; nevertheless, users may increase it through paid subscriptions—just like other platforms. While some feel it requires continual internet connection, it also provides offline access! Now, enough on the fuss! Let's look at the whole value of OneDrive, which will change the way you manage and interact with your files within the Microsoft 365 system.
What Is OneDrive?
With OneDrive, you can store your files—like your school projects, family photos, or work documents—up in the cloud, which is like a big invisible space on the internet. And the best part? You can get your files from anywhere, whether you're using a computer, a tablet, or even your phone. It's like having your own personal storage genie that stays with you wherever you go! (unless you forgot your credentials).
Benefits Of OneDrive
We decided to make a list of benefits to find out how these game-changing improvements may help you increase your productivity. Discover how OneDrive can improve your workflow!
Seamlessly Access Files: With OneDrive, your files are like VIP guests—accessible from any device, anywhere, anytime. No more hunting for that elusive find-me-daddy document!
Sync Desktop Files: Keep your workflow smooth like a baby’s bottom with OneDrive's desktop syncing magic. Your files stay effortlessly between devices—without any hassle! This feature ensures you're always in sync and ready to rock.
Collaborate in Real-Time: Say goodbye to email chains and hello to seamless collaboration! With OneDrive, you and your team can work together on shared documents in real-time, making teamwork seem natural (which should be!)
Enhanced Security: Your data deserves supreme-deluxe-presidential-suite protection, and that's exactly what OneDrive delivers. With robust security features, rest easy knowing your sensitive information is protected from the bad guys.
How To Activate OneDrive:
Activate OneDrive in a few simple steps:
- Click on the tray icon at the bottom right corner of your screen.
- Select OneDrive from the menu to open the application.
- Navigate to the settings and locate the "Backup" section.
- Click on "Manage backup" to tailor your file syncing preferences to your liking.
BONUS TIP
Understanding OneDrive Icons:
Cloud Icon: Indicates files solely stored in the cloud, easily accessible but not taking up space on your local hard drive.
Cloud with Checkmark Icon: Denotes files synced both locally and in the cloud, ensuring accessibility and backup for peace of mind.
Green Checkmark Icon: Represents files kept on your local hard drive but continuously synced to the cloud, combining accessibility with local storage benefits.
Your data holds valuable but managing it alone can be tough. Contact us today or take our Cybersecurity Risk Assessment completely FREE OF CHARGE!