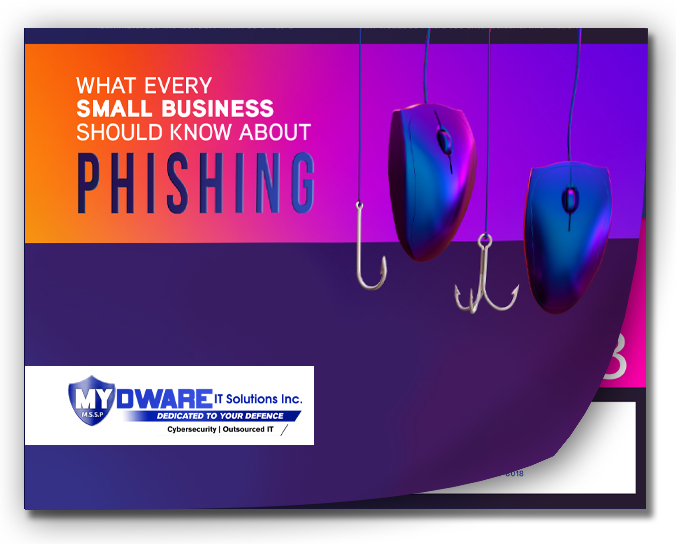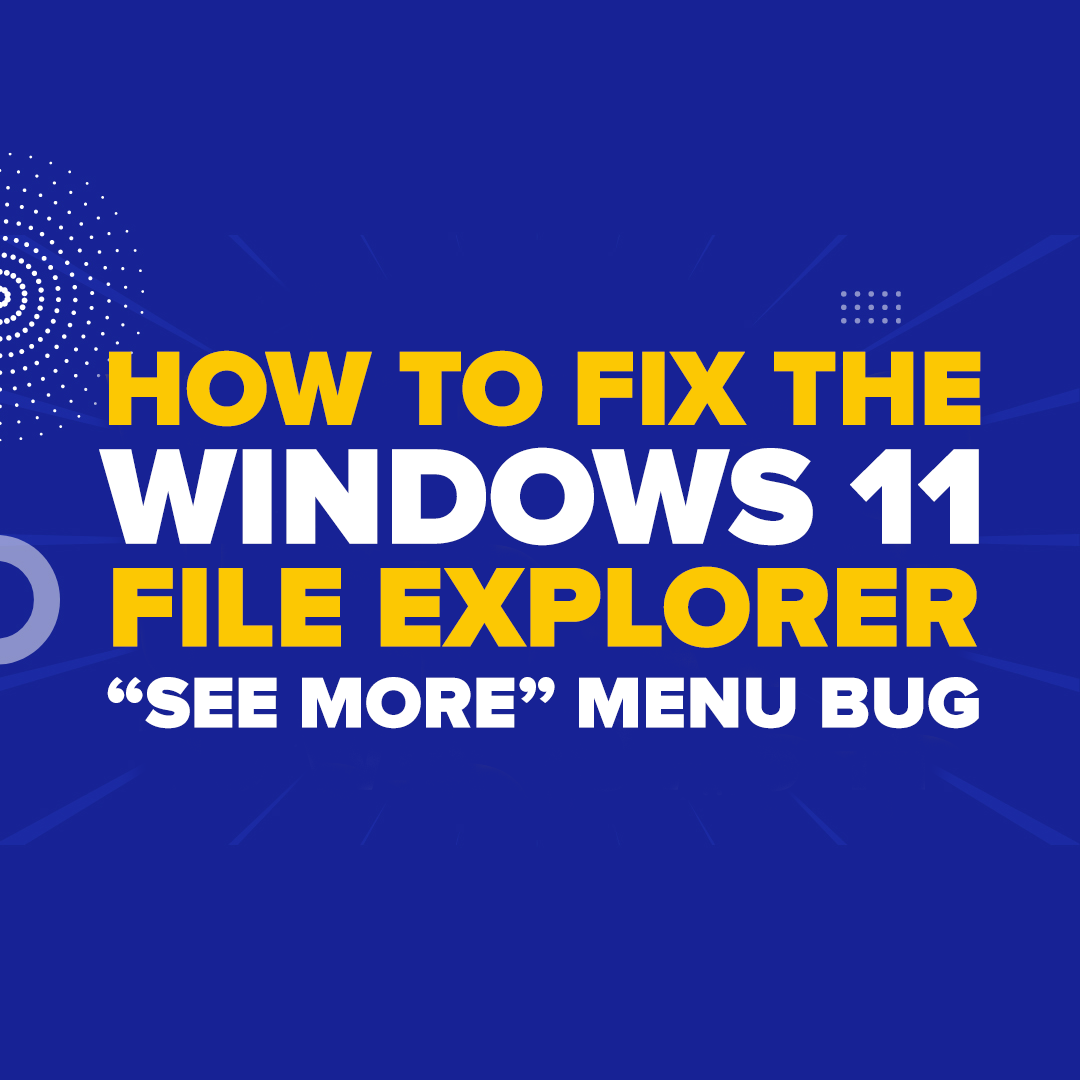
If your business recently updated to version 24H2 of Windows 11, you might have encountered a frustrating glitch in File Explorer. This issue affects the "See More" menu, commonly accessed through the three-dot icon in the File Explorer interface. Instead of appearing below your mouse cursor, the menu unexpectedly jumps to the top of the screen or disappears entirely, especially when File Explorer is in full-screen mode.
In this blog, we’ll explain why this glitch occurs and provide a simple workaround to keep your workflow running smoothly while Microsoft works on a permanent fix.
What Is the Windows 11 File Explorer "See More" Menu Glitch?
The “See More” menu in Windows 11 File Explorer is an essential tool that provides access to options like Select All, View Properties, and other useful commands. This menu should appear directly below your mouse cursor when clicked.
However, due to a bug in version 24H2 of Windows 11, the menu may:
- Jump to the top of the screen, making it difficult to access.
- Disappear entirely if File Explorer is in full-screen mode.
- Leave essential options hidden, reducing productivity.
Here’s How to Fix the File Explorer Glitch
While Microsoft is aware of the issue and actively working on a solution, there’s a straightforward workaround you can use in the meantime.
Step 1: Exit Full-Screen Mode
- Click the Square Icon in the top-right corner of the File Explorer window (next to the "X" close button).
- This action will place File Explorer into windowed mode, allowing you to adjust its size.
Step 2: Resize the File Explorer Window
- Manually resize the File Explorer window by dragging its edges.
- Keep the window at a manageable size so that the “See More” menu appears properly.
By running File Explorer in windowed mode instead of full-screen, you can regain access to the missing menu options until Microsoft releases a permanent fix.
Why Fixing This Bug Matters for Your Business
Glitches like this can disrupt productivity, especially in businesses where employees rely heavily on File Explorer for daily tasks. Here’s why resolving this issue promptly is essential:
1. Smoother Workflows
- Eliminating the glitch means fewer interruptions when managing files.
- Teams can maintain their productivity without getting stuck on simple tasks.
2. Reduced Frustration
- Avoiding the disappearing menu minimizes user frustration and the need for troubleshooting.
3. Time Savings
- Fixing this bug saves valuable time that would otherwise be spent dealing with technical annoyances.
Need Help Optimizing Your Business Applications?
Even small bugs can create big productivity hurdles. If your business needs expert support to maximize application performance and reduce downtime, MYDWARE IT Solutions is here to help!
Did you know that just by calling us today for a free Cybersecurity Risk Assessment (no fees, only 15 minutes of your time), you can get our free 6-cyber bundle? It includes a cloud risk assessment, AI security assessment, AI readiness consultation, 30 days of cybersecurity training, and the GTA & Simcoe County Business Owner's Guide to IT Support and Service fees!